Don’t have the perfect photo of your business for your social post? Explore Ripl’s stock media library; we have over 500,000 photos and videos at your disposal! We provide stock media on all of our platforms: iOS, Android and Web. For this tutorial, we’ve provided screenshots of selecting stock media on iOS.
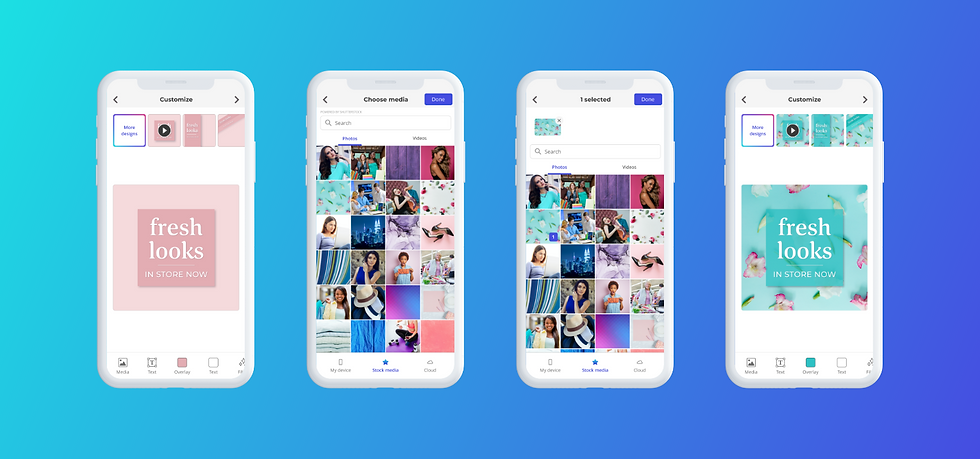
1 – Log into the Ripl app and select a design from the Inspire feed. 2 – When you’re in the Customize Screen, select the Media button.

3 – The media picker will allow you to choose photos and videos from your own device, stock media, or the cloud. Select the Stock Media button in the center of the console.

4 – In the stock media search bar above the image library, search for any photo or video you’d like to use in your post. We recommend using a specific keyword to find the image you want, for example “pastel blue flowers”. Tap the media that you would like to use. You’ll see it appear as a selected photo. You can use up to 12 items, including one video.

5 – Click the “Done” button to see that stock media appear in your Ripl creation.

6 – You should see the stock image appear in your Ripl! Now customize the Ripl according to your wishes. When you are done customizing, click the arrow in the upper right-hand corner.
7- Select the format of your Ripl: Full HD, HD Video, or a Static image.
8- Last but not least, write the caption for your post and select what social media networks that you’d like to share your post on. Click “Share” to post!
We hope you enjoy our new stock media feature! If you have any questions, our support team at feedback@ripl.com is happy to help!










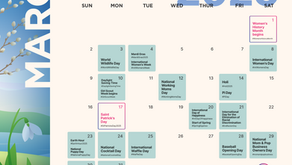


Comments